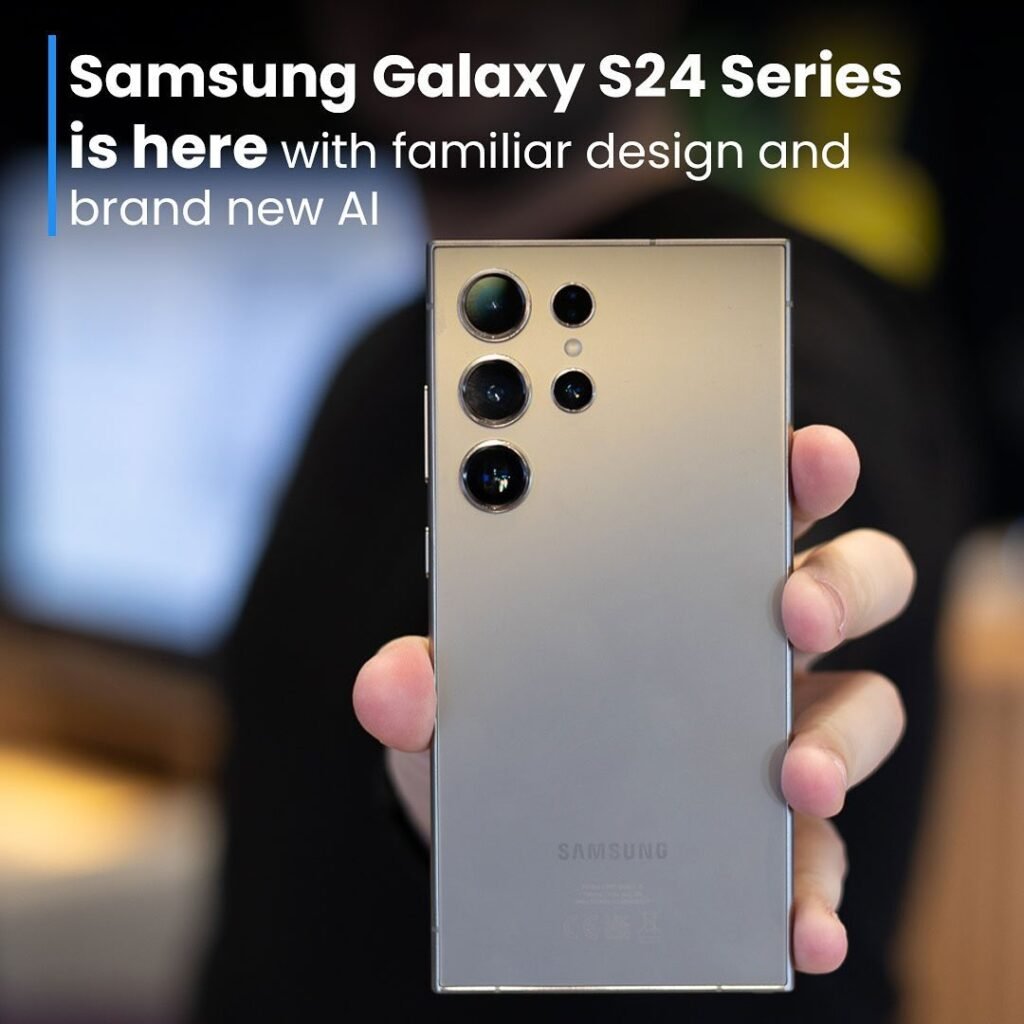Enabling Developer Options on your Android device allows you to access advanced settings and features that are typically hidden from regular users. These options are primarily intended for developers and experienced users who want to debug, test, and optimize their devices. Here’s a step-by-step explanation of how to enable Developer Options:
- Developer Options contain a range of settings and tools designed to assist app developers and advanced users in customizing and optimizing their Android devices.
- These options are hidden by default to prevent accidental changes that could affect the stability or performance of the device.
How to Enable Developer Options Steps
Follow these steps:
Step 1 : Open Settings on your Android device and go to the About phone section.
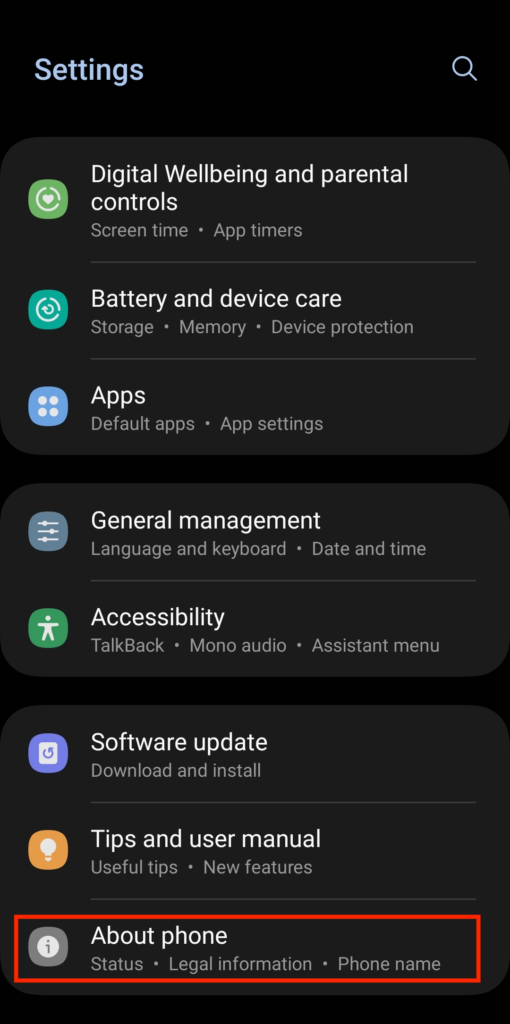
Step 2 : Locate the phone’s build number and tap on it multiple times until you see a message regarding developer options and how many times you have to tap to enable it. On Samsung devices, you need to tap on Software information.
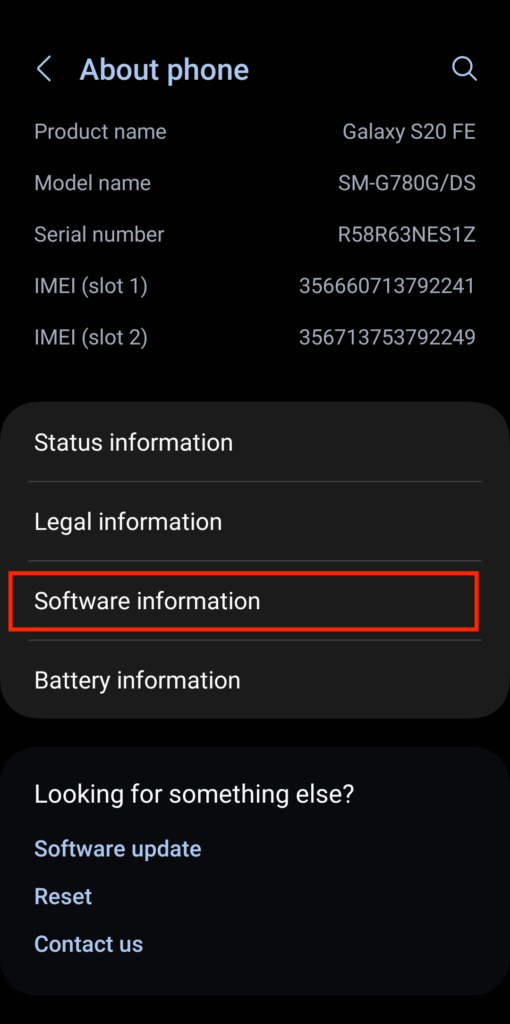
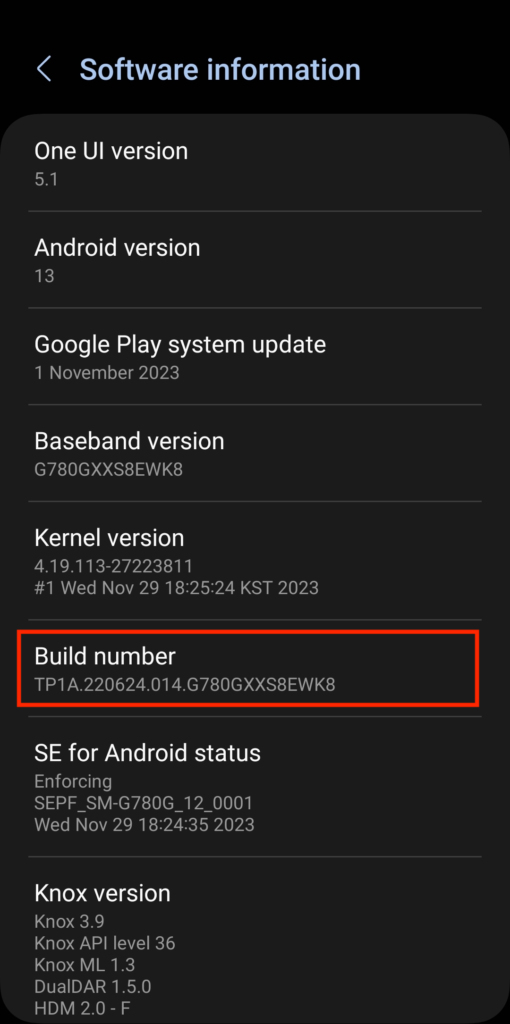
Step 3 : After tapping the required amount of times, you will see a message saying that the developer options are on. You may also have to enter your phone’s security code.
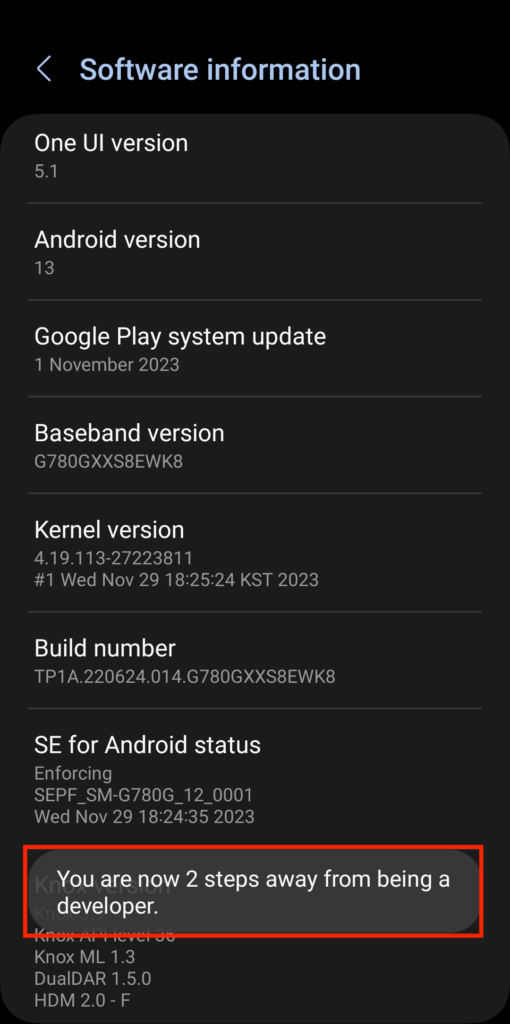
Step 4 : Now go back to your phone Settings and go to System. Scroll down to the bottom, and you will find the Developer options.
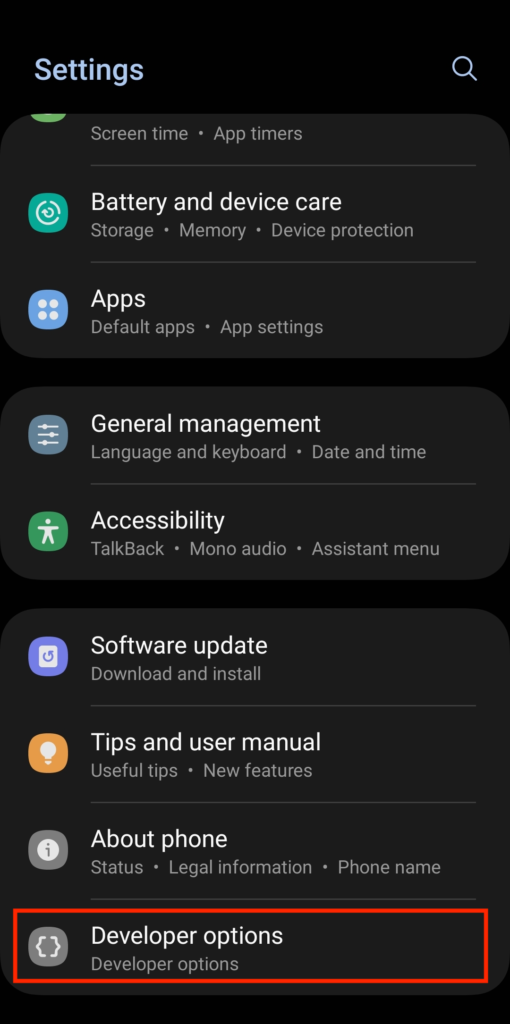
Read now How to download Instagram Reels : 6 Easy Steps
How to Enable Developer Options : follow these Steps
- Step 1 : Open the “Settings” app on your Android device.
- Step 2 : Scroll down and select “About phone” or “About device.”
- Step 3 : Find the “Build number” or “Build version” entry in the list.
- Step 4 : Tap on “Build number” or “Build version” repeatedly (usually seven times) in quick succession.
- Step 5 : After tapping the build number multiple times, you’ll see a message indicating that Developer Options have been enabled.
- Step 6 : You may be prompted to enter your device’s PIN or pattern to confirm your action.
Exploring Developer Options (How to Enable Developer Options):
- Once Developer Options are enabled, you can access them by going back to the main “Settings” menu and scrolling down to find the “Developer options” entry.
- Tapping on “Developer options” will reveal a variety of settings and tools that you can customize and adjust according to your preferences.
Important Developer Options Settings (How to Enable Developer Options):
- Within Developer Options, you’ll find a range of settings that can enhance your Android experience, such as USB debugging, OEM unlocking, Stay awake, Show touches, and Limit background processes.
- These settings allow you to perform tasks like debugging apps via Android Debug Bridge (ADB), unlocking the bootloader for installing custom ROMs, keeping the screen awake while charging, displaying touch feedback on the screen, and managing background processes to improve performance and battery life.
How to deactivate developer options :
It’s simple to deactivate developer options straight from your Settings menu if you don’t need to access them anymore.
- Step 1: Head over to Settings > System and click Developer options.
- Step 2: Hit the toggle to Off. After a restart, you’re done.
Yes, really. That’s all there is to it. After you’ve completed this step, you will no longer be able to access Developer options from the Settings menu. You can still modify these settings later if you change your mind and want to return them to their initial state. Simply follow the directions mentioned above.
Remember that developer mode was initially intended for app debugging and manipulating system responses and functionality. The selections within developer mode typically include debugging, networking, input, hardware-accelerated rendering, media, monitoring, and applications. It’s up to you how you want to customize the settings, as you can categorize them according to your specific preferences.(How to Enable Developer Options)
We recommend visiting the official Android Developer website to get more insight on this subject and examine the developer options’ full list. Know that these options may be different depending on the device you’re using. Typically, the choices depend on the type and model of the device you are working with.(How to Enable Developer Options)
Watch also How to Delete Snapchat Account 4 Easy Steps