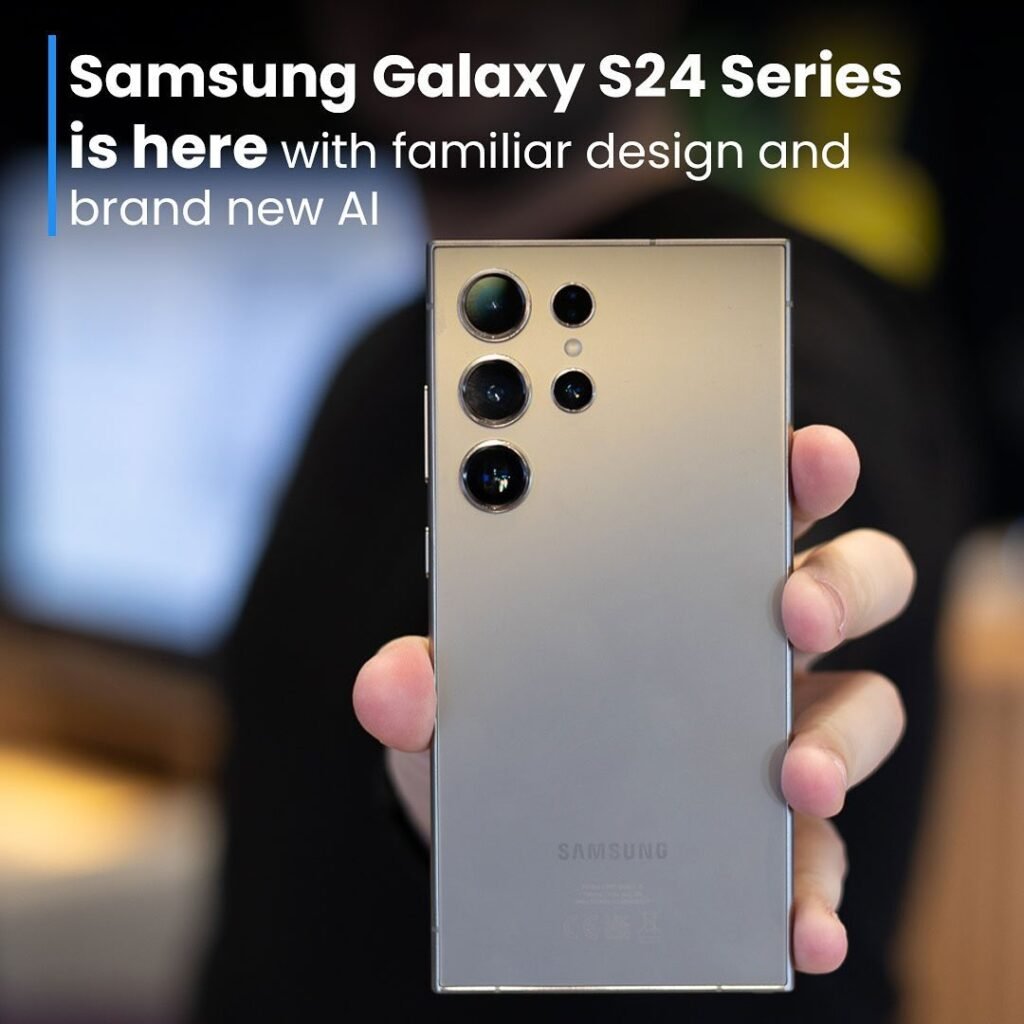Here are How to Screenshot on mac
Watch All Shortcut Keys of Computer

Step 1 : To take a screenshot, press and hold these three keys together: Shift, Command and 3.
Step 2 : If you see a thumbnail in the corner of your screen, click it to edit the screenshot. Or wait for the screenshot to be saved to your desktop.
Table of Contents
How to capture a portion of the screen (How to Screenshot on mac)

Step 1 : Press and hold these three keys together: Shift, Command and 4.
Step 2 : Drag the crosshair ![]() to select the area of the screen to capture. To move the selection, press and hold Space bar while dragging. To cancel taking the screenshot, press the Esc (Escape) key.
to select the area of the screen to capture. To move the selection, press and hold Space bar while dragging. To cancel taking the screenshot, press the Esc (Escape) key.
Step 3 : To take the screenshot, release your mouse or trackpad button.
Step 4 : If you see a thumbnail in the corner of your screen, click it to edit the screenshot. Or wait for the screenshot to be saved to your desktop.
How to capture a window or menu (How to Screenshot on mac)

Step 1 : Open the window or menu you want to capture.
Step 2 : Press and hold these keys together: Shift, Command, 4 and Space bar. The pointer will change to a camera icon ![]() . To cancel taking the screenshot, press the Esc (Escape) key.
. To cancel taking the screenshot, press the Esc (Escape) key.
Step 3 : Click the window or menu to capture it. To exclude the window’s shadow from the screenshot, press and hold the Option key while you click.
Step 4 : If you see a thumbnail in the corner of your screen, click it to edit the screenshot. Or wait for the screenshot to be saved to your desktop.
Mac screenshot shortcuts (How to Screenshot on mac)
Given the lack of a screenshot button on Mac computers, you can still take a screenshot of anything on your screen by using the following keyboard shortcuts:
| # | Shortcut. Press and hold | |
|---|---|---|
| To take a screenshot of your entire Mac screen | Shift + Command + 3 | |
| To capture a portion of your screen | Shift + Command + 4 | |
| To snap a screenshot of a specific Mac window | Shift + Command + 4 then press Space | |
| To open the Screenshot app for screenshot options | Shift + Command + 5 | |
| To capture the Touch Bar | Shift + Command + 6 | |
To take a screenshot on a Mac, you can use built-in keyboard shortcuts or the Grab application. Here are the most common methods: (How to Screenshot on mac)
Capture the Entire Screen:
- Press
Command (⌘) + Shift + 3simultaneously. - You’ll hear a camera shutter sound, and the screenshot will be saved to your desktop by default.
Capture a Selected Portion of the Screen:
- Press
Command (⌘) + Shift + 4simultaneously. - Your cursor will turn into a crosshair. Click and drag to select the portion of the screen you want to capture.
- Release the mouse button to take the screenshot.
Capture a Specific Window or Menu:
- Press
Command (⌘) + Shift + 4simultaneously. - Press the spacebar. Your cursor will turn into a camera icon.
- Move the camera icon over the window or menu you want to capture.
- Click on the window or menu to take the screenshot.
Using the Grab Application:
- Open “Finder” > “Applications” > “Utilities” > “Grab.”
- In the Grab menu, choose “Capture” and select the desired option: “Selection,” “Window,” “Screen,” or “Timed Screen.”
- Follow the prompts to take the screenshot.
Using the Touch Bar (MacBook Pro models with Touch Bar):
- Press the “Screenshot” button on the Touch Bar to access various screenshot options, including capturing the entire screen, a selected portion, or a specific window.
Once you’ve taken a screenshot, it will be saved to your desktop by default. You can also find screenshots in the “Screenshots” folder within the “Pictures” directory if you’re using macOS Mojave or later.
Conclusion (How to Screenshot on mac)
In general, there are two ways to snap a screenshot on a Mac. While one makes use of the built-in tools, the other makes use of an external screenshot application. For an easy and fast way to take screenshots, you can use screenshot menus or shortcuts. Try Awesome Screenshot & Recorder, which has a ton of annotation tools and screenshot settings, if you want to take a screenshot and alter it later.
Where to find screenshots(How to Screenshot on mac)
By default, screenshots will be saved to your desktop with the name ”Screen Shot [date] at [time].png”.
In macOS Mojave or later, you can change the default location of saved screenshots from the Options menu in the Screenshot app. You can also drag the thumbnail to a folder or document.
How to Screenshot on mac
Is there a snipping tool on Mac?
Yes, Mac has its snipping tool that allows you to take a screenshot of the entire screen, a selected area, or a specific window. You can press “Command + Shift + 5” to trigger the snipping tool quickly.
Where does a screenshot go on Mac?
Screenshots are saved to the desktop Mac by default. Whether you take a screenshot using “Command + Shift + 3”, “Command + Shift + 4” or “Command + Shift + 5”, Mac will save your screenshot to the desktop.
To change the location that stores your screenshots, you can press “Command + Shift + 5” and click “Options”, then select a new location in the “Save to” section.
How to customize the keyboard shortcuts of the screenshot?
Mac allows you to customize the screenshot keyboard shortcuts. To do so, you can follow the steps below.
Step 1. Go to “System Preference” > “Keyboard” > “Shortcuts” > “Screenshots”, find the screenshot shortcut you want to adjust, and then double-click on it.
Step 2. Press and hold the keyboard combination you prefer, and it will appear in place of the old shortcut.
How do I capture a screenshot on my Mac?
Press Shift-Command-4, then move the crosshair pointer to where you want to start the screenshot. Press the mouse or trackpad button, drag over the area you want to capture, then release the mouse or trackpad button. Press Shift-Command-4, then press the Space bar.
What is the shortcut for screen capture?
Press Windows logo key + Shift + S. Press Print Screen (PrtSc).
How to Screenshot on mac How to Screenshot on mac